
With NFC and all your personal information, its time to keep your Galaxy S3 safe from potential thieves and peeping neighbors.
It is much more convenient not to use security options on your Samsung Galaxy S III (S3) or other Android phone. However, this is sort of like playing Russian roulette with your data and personal information.
Imagine if you lost your phone and someone was able to access everything inside. What would you lose? What would the “ripple effects” be? Could your bank information be compromises? Your credit? In today’s day and age we just can’t take a chance of our sensitive information falling into the wrong hands.
Fortunately, the Galaxy S3 offers some easy and powerful built-in tools to help keep you phone, your information and your peace of mind safe and secure.
The Lock screen
Security starts with the Lock screen. If someone can pick up your phone and turn it on and immediately have access to all your data – you have not security enable. You might as well just give your wallet to a stranger on the street.
To access Lock screen security, just:
- Pull down the Notification drawer
- Tap the Settings icon
- Scroll down to Security
The top item under Security is Screen security. Initially, Screen lock is set to Swipe – meaning that you just swipe across the screen to unlock the phone.
Touch the Screen lock tab and you see the following options:
- Swipe – Just Swipe across the device to unlock it
- Motion - Just tilt the Galaxy S3 forward to unlock it
- Face unlock – See this article about using facial recognition to unlock
- Face and Voice – Uses the Face unlock features but adds a level of vocal recognition as well
- Pattern – Select a pattern of lines between dots to unlock
- PIN – Select a four digit PIN to unlock the phone
- Password – Select a Password to unlock the phone
- None – No security at all
Next to each option is also the level of security provided with Swipe and Motion offering the least amount of security and Password offering the highest security.
After experimenting with all of these, I eventually settled on PIN security as being the most convenient and accurate and offering at least some security to the device.
Using the With swipe lock option
Once you set your Security option for the Lock screen, you will see the option to put a check mark in a box that says With swipe lock. This allows you to still have the cool rippling of the water on the Lock screen. You swipe across and then input your PIN or use the Face unlock feature.
Lock screen options
Choosing the unlock method is just one of the choices you have with regards to your Lock screen. The Galaxy S3 has many more options from which you can choose. To access these, go back to the Security options and scroll to Lock screen options.
To enable Lock screen Shortcuts, make sure the button is in the ON position. These allow you to have the shortcut icons on the Lock screen as we talk about in this tutorial.
You can set the Information ticker to put news or stock info on the Lock screen by turning the switch to the ON position. You then need to set your country and your news ticker options on the following screens.
To enable Camera quick access, make sure that switch is in the ON position. When this is enabled, you have to hold your Galaxy S3 straight when you are on the Lock screen, then you tap and hold the screen and rotate the device (all at the same time) to open the Camera. This is as cumbersome as it sounds and I found it to not be particularly useful.
You can have a Clock on your Lock screen and/or show a Dual clock when roaming by checking off the next box and turning the switch to the ON position.
- To show weather on the Lock screen, just check off the Weather box.
- Similarly, if you want the Ripple effect when you swipe the screen, put a check in the next box.
- To show Help text on the Lock screen, just put a check in that box.
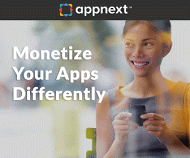 ------------
------------
The last box is intriguing – it is entitled Wake up in lock screen. When this is checked you can set a series of audible Wake up commands for your phone. You can set up to four Wake-up functions:
- Unlock
- Check for missed calls
- Check for missed messages
- Open Camera
- Check schedule
- Play music
- Record Voice
Once you set your options, from the Lock screen just speak the command you have set and it will be initiated. Remember, however, that if you have a PIN or other security feature enabled, you need to still “unlock” the phone before the command can be initiated.
So, for example, I set one of the audible commands to be Open Camera. When I got to the Lock screen, I said “Open Camera” and I then was taken to the screen to put in my PIN and only then did the Camera app open.
Set Lock automatically feature
One user adjusted option is just how long you want your Galaxy S3 to wait before it goes into Lock mode – requiring whatever security you have set up to take effect.
If you choose to Lock the device immediately – each time the screen shuts off you will have to input your PIN or use security to get back in. I like to choose 5 minutes as a good amount of time to Lock automatically.
Lock instantly with power key
When this feature is enabled, each and every time you shut off the screen wit the Power key – as opposed to just letting the screen go blank – it will lock the device requiring whatever security you have enabled to use the device again.
Vibrate on screen tap
Some people prefer haptic feedback when putting in their PIN or tapping the screen in any way – just check this box to enable this feature.
Owner information
This one requires a bit of thinking. If your device is locked, having Owner information really doesn’t help you. However, if you check the box that says Show owner info on lock screen, this can be helpful.
Imagine that you lose your phone and it is locked. When someone finds your phone, what will they do? A good Samaritan might try to look for the owner information to return the phone. So, if you check the box that says Show owner info on home screen and then put your name and some information – it will show up when they try to turn on the phone.
TIP: Put a phone number and reward statement on the Lock screen, and perhaps the person who finds your phone will call you and return the phone. Remember, however, to not put the phone number associated with your Galaxy S3 – as that won’t really do a lot of good!
Encryption options
The next Security options have to do with Encryption. Encryption adds an added level of security to protect your data and information. If you choose to encrypt the device, you will receive a warning that the process takes over an hour and that your phone needs to be charged to at least 80%.
You can also Encrypt your SD card which will then require a Password to decrypt it each time it is connected. You have choices with regards to the SD card to encrypt new files, all files and/or exclude multimedia files.
Password options
To make passwords visible, put a check in the box under Passwords. The issue with this is that if someone were looking over your shoulder, they might see the letters or numbers you input. The challenge is that if you don’t have the box checked, you need to be pretty sure you are typing the correct letters or numbers since you won’t be able to see them as you type.
Device administration
Here, you can set up Device administrators and allow Unknown sources. Putting a check next to Unknown sources allows you to download and install non-Google Play market apps on the Galaxy S3. For example, a manufacturer might have a specific app, let’s say for their Bluetooth headset. If the app is not in Google Play, you would need to download it from the manufacturer. Checking this box allows you to do that – but it comes with a security risk since it is not a Google Play approved app.
Credential storage
The Galaxy S3 will store certain collected credentials the more you use the phone. You can tap on the Trusted credentials tab to see all of your trusted credentials stored in the phone.
To allow the installation of certificates from device storage tap on the Install from device storage tab – but it is likely you will get a message saying that there is no certificate file found.
To clear all of your credentials – just tap on the Clear credentials tab.
Wrap up
As you can see, there are lots of Security options for your Galaxy S3. You can have your phone wide open for the world to see or you can lock it down tighter than a drum. The choice is really yours.
Obviously, using some security is what we would recommend in order to safeguard your personal information. Most of us don’t need to encrypt our data – but some of us do. Most of us should have at least a PIN or use the Face unlock for more security than just Swipe or Motion which really don’t offer any security at all.
Be smart and be safe. You never want to lose your phone – but phones can be replaced. Personal information, when lost, can have a much more devastating effect on your well-being. Experiment with the various security options until you find a good balance that works for you, isn’t too cumbersome and protects your information.
Please feel free to give your Feedback.
Please feel free to give your Feedback.















0 comments:
Post a Comment